التاليـــــــــــــــــة :
03-ادوات لوحة التحكم
04-ادوات لوحة التحكم 2
05-انشاء بريد الكترونى
06-الدخول الى حسابات البريد الكترونى
سنتطــرق باذن الله تعالــى الى شرح اوامر البريد الالكترونى الخاصة بموقعك .
بعد ان قمنا فى الدرس السابق بتسجيل الدخول الى البريد الالكترونى وقد ظهرت هذة الشاشة
 |
| الدخول الى البريد الالكترونى |
الان سنتعرف على اوامر البريد الالكترونى
اولا : الامر option
01- نقوم بالضغط على options كما توضح الصورة التالية .
02- تظهر لنا الشاشة التالية نختار منها personal information عندما نريد ان نقوم بملئ بعض البيانات الشخصية الخاصة بنا
 |
| رقـــم : 02 |
03- يظهر النموذج التالى لملئ بياناتك
 |
| رقــم : 03 |
كما توضح الصورة اكتب اسمك بالكامل و بريدك الالكترونى وتوقيعك وحدد المنطقة الزمنية , وفى الاسفل اذا اردت تفعيل التوقيع فى رسائلك قم بالضغط على الاختيارات yes وبعد الانتهاء اضغط مفتاح submit
 |
| رقــم : 04 |
وبهذا نكون قد اضفنا معلومتنا الشخصية وتوقيعنا على البريد
ثانيا : الامر address
اذا اردت ان تقوم بتسجيل عناوين بريدية لاشخاص لمراسلتهم فى المستقبل بسهوله كل ماعليك اتباع الخطوات التالية :
01- قم بالضغط على الامر address
 |
| رقم : 01 |
02- يظهر النموذج التالى لادخال بيانات وعناوين الاشخاص
 |
| رقم : 02 |
فنقوم بأدخال اللقب او الكنية nickname مع الملاحظه ان يكون اللقب فريد ولايتكرر
وندخل البريد الالكترونى والاسم الاول والاسم الثانى واى معلومات اضافية تود تزويدها فى خانه additional info
03- بعد الانتهاء من اضافة البيانات للنموذج السابق قم بالضغط على مفتاح add address كما بالشكل التالى
 |
| رقــم : 03 |
04- بعد الضغط على add address ستجد ان العنوان قد تم تسجيله بالفعل ويظهر كما بالشكل التالى
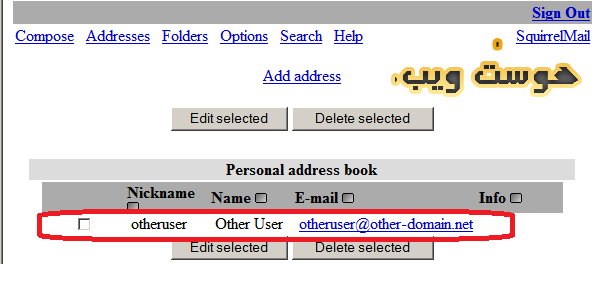 |
| رقم:04 |
كرر ما فعلناه لاضافة المزيد من الاشخاص



































